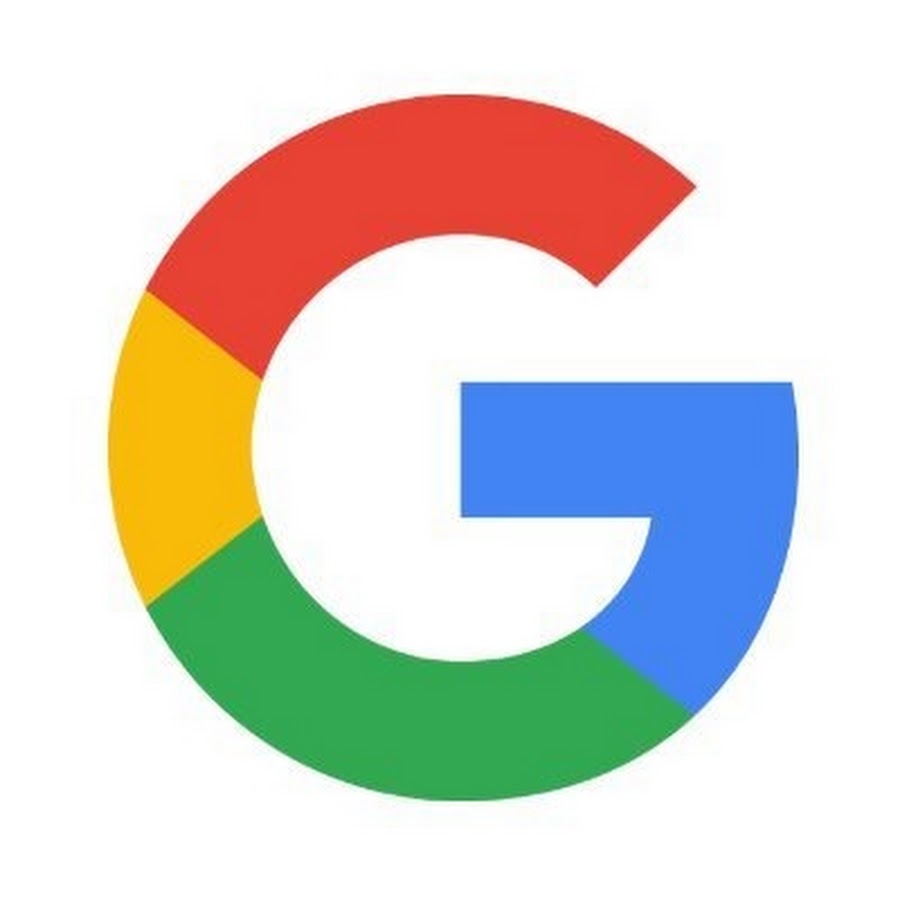TUTORIAL MEMBUAT ANIMASI BLENDER
SPONGEBOB SQUAREPANTS
Setelah itu kita menuju Edit mode untuk membuat
kerangka spongebobnya. Pertama kita
menggunakan ruler (Ctrl+R) untuk membuat kerangka awalnya. Ketika sudah membuat
kerangka awal dan bisa kita Tarik pada bagian tertentu untuk tangan dan kaki
maka kita Tarik bagian tersebut dengan kita select bagian yang dimaksud dengan
pilih Face select, kemudian klik kanan bagian yang dimaksud. Setelah itu kita
Tarik saja bagian yang kita select itu dengan extrude (Ctrl+E). jika sudah maka
akan jadi seperti dibawah ini.
Kemudian adalah proses pemberian material dan
texture. pertama kita select semua bagian menggunakan tombol A. kemudian kita
pilih lambing bulet hitam putih dibagian kanan (properties). Setelah masuk ke
bagian tersebut, kemudian kita buat material menggunakan + lalu pencet new.
Setelah itu kita pilih saja warnanya kemudian assign. Perhatikan
langkah-langkah dibawah ini.
Selanjutnya adalah memasukkan Texture. ada
beberapa cara yang bisa kita lakukan. Ini mungkin yang paling sederhana.
Pertama kamu menuju compositing. kita bisa pilih itu dibagian atas blender
kita. Ubah dari default jadi compositing. Setelah masuk. Pertama kita harus
select bagian yang kita ingin berikan texture. kita berikan satu persatu saja.
Jikalau sudah select, maka kita unwrap. Nah. Setelha itu dibagian kiri layer bawah,
kita open image texture spongebob kita. Nah. Setelah itu, kita pilih bagian
mana yang pas untuk kita tempel di bagian yang kita sudah diselect tadi. Kita
gunakan S dan G serta X,Y,Z untuk select bagian terpilih dibagian UV/Image.
Jikalau sudah kita pilih, kita kembali ke bagian layer compositing ke layer
default. Lalu kita ganti dari solid ke texture. perhatikan langkah-langkah
dibawah ini. untuk membuat bagian depan dan belakang spongebob.
Setelah itu kita membuat ringing alias
membuat tulang supaya object dapat digerakkan.
Pertama, kita harus berada di dalam object mode. Kemudian kita klik
shift + A lalu pilih Armature lalu Single Bone. Nah muncul deh tulangnya.
Kemudian kita masukkan saja tulang pertama pada bagian tengah badan menggunakan
G + Z/X/Y supaya lebih mudah dan pas. Setelah satu diletakkan, kemudian kita
klik ujung tulangnya, lalu kita pencet E untuk extrude. Lalu kita Tarik
kebagian yang kita inginkan. Jikalau sudah, masih pada bagian object mode, kita
select badan object kemudian semua ulangnya. Setelah keduanya di select, kita
menuju pose mode (dari object mode ke pose mode). Nah setelah sampai di pose
mode. Kita select bagian tulang-tulangnya saja. Setelah semua tulang di select,
kemudian kita pencet ctrl + P lalu pilih bagian with automatic weights agar
tulang-tulangnya dapat kita ubah arahnya.
Kemudian adalah proses animasi. Kita ingin
membuat objek kita bergerak. Maka hal pertama yang kita lakukan adalah
mengganti default menjadi animation dibagian atas.
Pada bagian dibawah ini, adalah penempatan
kita setiap gerakkannya. Mudah dipahaminya seperti ini. anggap saja 0-352 itu
adalah detik. Dikanan itu adalah detik 0. Maka, kita akan menjalankan 352 detik
dalam animasi tersebut. Dikanan, 0 adalah awalan. Kemduain detik ke 1 akan
berubah. Nah pada detik satu kita ubah spongebobnya dibagian pose mode. Gunakan
with automatic weights pada cara seblumnya. Jika sudah, maka detik satu kita
save dengan cara pencet I lalu pilih LocRotScale. Kemudian lanjut pada detik
kedua hingga ke 352 dengan cara save tiap detiknya menggunakan LRS tadi.
Yang paling terakhir adalah rendering.
Apabila semuanya sudahh siap. Maka ikuti langkah berikut ini. Menuju properties
kemudian pilih yang gambar camera. Sebelum itu kita pasin dulu kamerannya
menggunakan ctrl+alt+0. Kemudian jika sudah kita menuju bagian bawah properties
lalu ubah format video menjadi AVI JPEG. Kemudian kita setting outputnya ingin
ditaruh dimana. Kemudian klik rander lalu terakhir Animation. Selesai.
Maka hasilnya akan menjadi seperti demikian,
Video
hasil animasi Blender dapat dilihat pada link youtube dibawah ini.